Cascade for Digital Signs
VIDEOS:
How to create a news announcement in Cascade
How to create an event announcement in Cascade
Written documentation
How to create content for the digital sign network - updated 05-07-2018
FAQ:
Why isn't my announcement visible on the network?
How long will it take for my announcement to show on the network?
How long can my announcement run on the digital sign network?
How can I remove my announcement from the network?
How many announcements can I run at a time?
How does "content weighting" work?
What are some best practices for adding images to my announcements?
How can I see which announcements for my department/program are running on the network?
How can I change the background color of my announcement?
Why isn't my department's event appearing in the scrolling Events feed on the sign network?
How can I add a co-sponsored event to the scrolling Events newsfeed?
Video: How to Create a News ANNOUNCEMENT in cascade (5:24)
Video: How to Create an Event ANNOUNCEMENT IN CASCADE (7:30)
FAQ
Why isn't my announcement visible on the network?
There are a few reasons why your announcement might not be appearing in rotation on the sign network.
- Your slide might not be published. Select the file in Cascade, then Save & Preview > Submit > Publish to push it live.
- The file name may contain spaces. To correct this, select the file in Cascade. Right-click on the file name and select "Rename." Rename the file using lowercase letters and hyphens instead of spaces between words. Save & Preview > Submit > Publish to push it live.
- The "Date to Remove" might be set to a past date. Cascade will automatically unpublish a slide that has a Date to Remove set in the past. To correct this, Edit the file and choose a Date to Remove in the future. Save & Preview > Submit > Publish to push it live.
- The image attached to your slide has a resolution that is too high. Images should always be set to 72 pixels per inch resolution.
How long will it take for my announcement to show on the network?
Published slides will go into rotation within 15 minutes. Depending on the number of slides currently rotating in the network, it may take some time for your slide to appear.
How long can my announcement run on the digital sign network?
Once published, your announcement will run on the network until the date specified in the “Date to Remove” field.
Event announcements should use a Date to Remove that is the day following the event date. For example, if an event falls on April 6, 2018, the Date to Remove would be April 7, 2018.
News announcements should run for no more than 30 days, to keep the freshest content rotating through the network.
How can I remove my announcement from the network?
The digital sign network will automatically unpublish your slide on the date specified in the “Date to Remove” field, which you specified when the slide was originally created.
To manually unpublish your slide from the network, select the file name in the folder tree, and select Publish > Unpublish (select radio button) > Submit.
To permanently delete a slide from the network (and the digital-signage folder), select the file name in the folder tree, then More > Delete from the menu.
How many announcements can I run at a time?
We recommend that each department and program publish between 7-10 announcement slides at a time. The physical sign closest to your department or program office will display your slides more frequently than other signs in Kresge-Crowe.
How does "content weighting" work?
Announcements published in Cascade will go into rotation and display on all signs in the Kresge-Crowe network. The physical sign closest to your department or program will display your announcements more frequently than will other signs in the Kresge-Crowe network. We will work with each department to determine the optimal content weighting ratio (how often your announcements are shown in relation to shared content) based on your content editing frequency.
What are some best practices for adding images to my announcements?
Images should be 660x660 pixels in size, with a resolution of 72dpi. Read the step-by-step tutorial on resizing and cropping images in Photoshop for help with sizing your image. Be sure to use only non-watermarked, rights-cleared images on the network. The MDAM is a fantastic resource for finding Weinberg College-themed images for use on the digital sign network, as is the external website freeimages.com.
How can I see which announcements for my department/program are running on the network?
Individual links were emailed on August 28 that can be used to verify published announcements that are live on the network. Please contact Deborah Libby for your
How can I change the background color of my announcement?
The functionality for changing the background color of a slide was added after the training videos were recorded. By default, the background color of your slide will be purple. You can change the color to blue, green, orange, or yellow by selecting the color from the Background Color
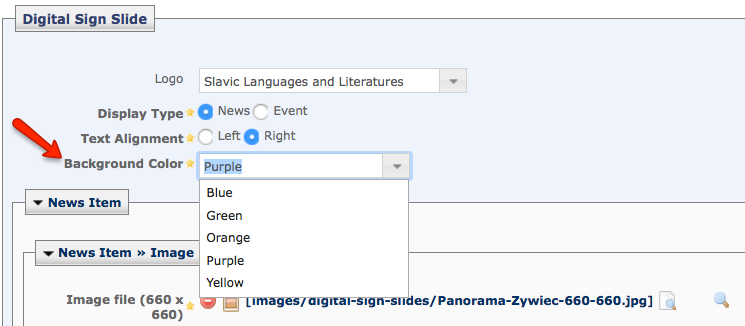
Why isn't my department's event appearing in the scrolling Events feed on the sign network?
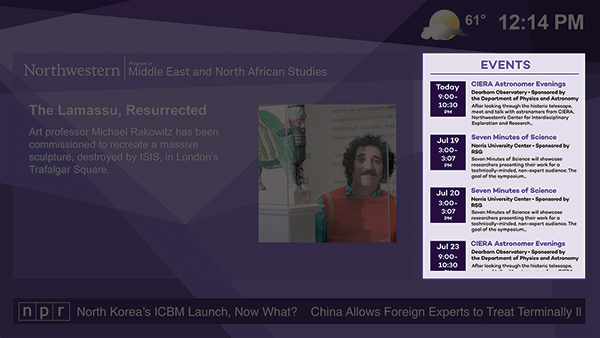
Your event must be published in Planit Purple for it to appear in the scrolling Events feed on the digital sign network. If you've verified that your event is live in Planit Purple, please contact Deborah Libby to add your department's feed to the scrolling Events feed. At this time, we are featuring feeds from those departments and programs that reside in Kresge-Crowe.
How can I add a co-sponsored event to the scrolling Events newsfeed?
Currently, the scrolling Events feed is only pulling from departments located in Kresge-Crowe. If your department is co-sponsoring an event with another program or department located outside of Kresge-Crowe, you will need to pull the event
To make another department’s event appear in your feed, follow these steps:
- Log into Planit Purple and find the event you want >> click on the event to launch the pop-up window
- Scroll to the bottom of the pop-up window
- Select your group in the “Include in” drop-down menu
- If you are not co-sponsoring the event, simply hit Submit. For co-sponsored events, check off the co-sponsor button then hit Submit. Co-sponsored events will need to be approved by the admin of the group that created the event. Delays in the approval of a co-sponsorship should not prevent the event from feeding into your group (and onto the digital sign feed). It just won’t appear as co-sponsored until that group admin approves it.