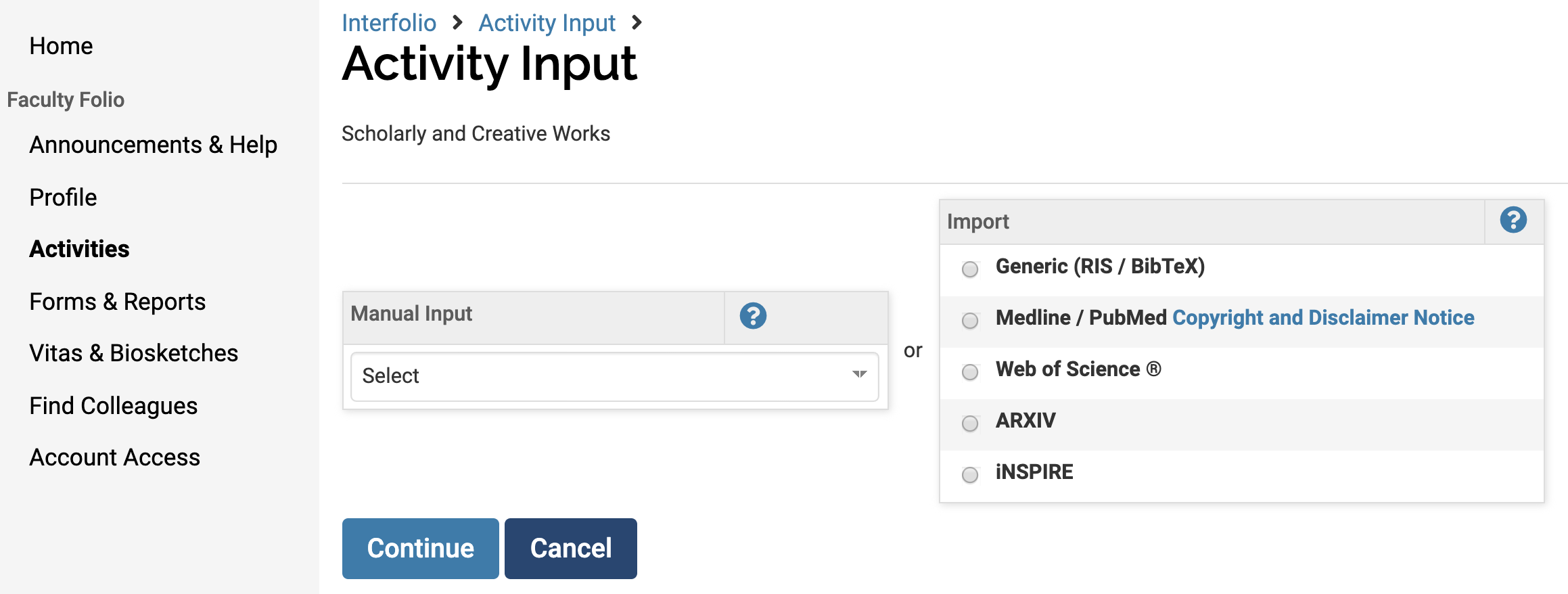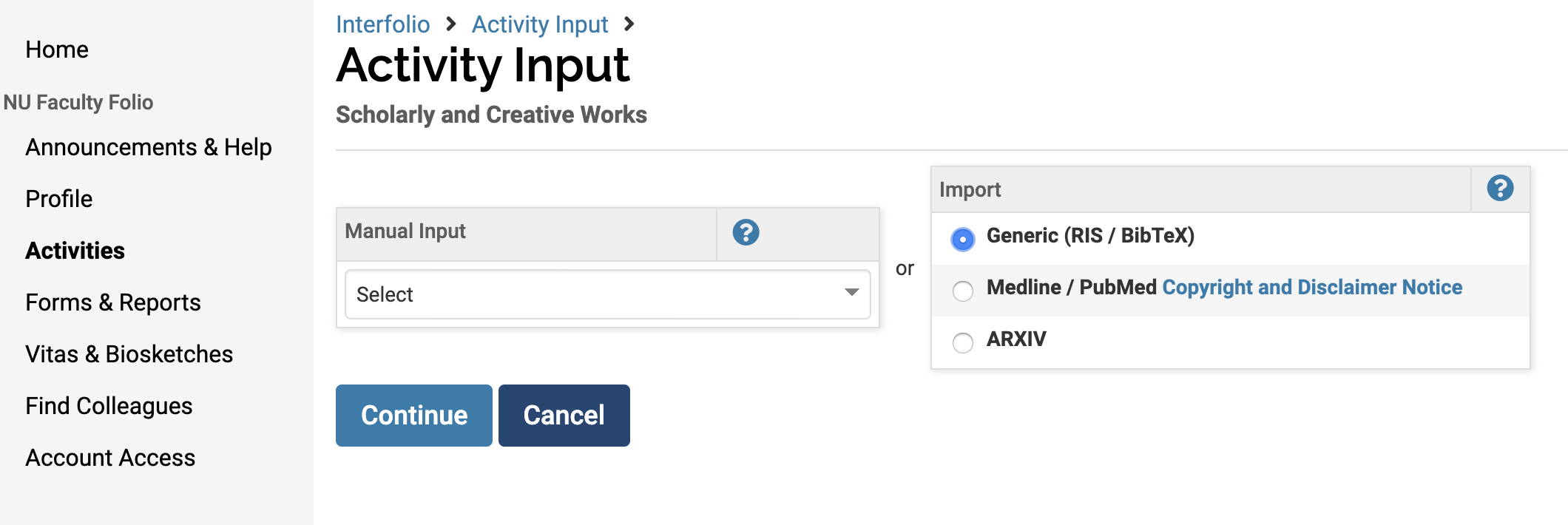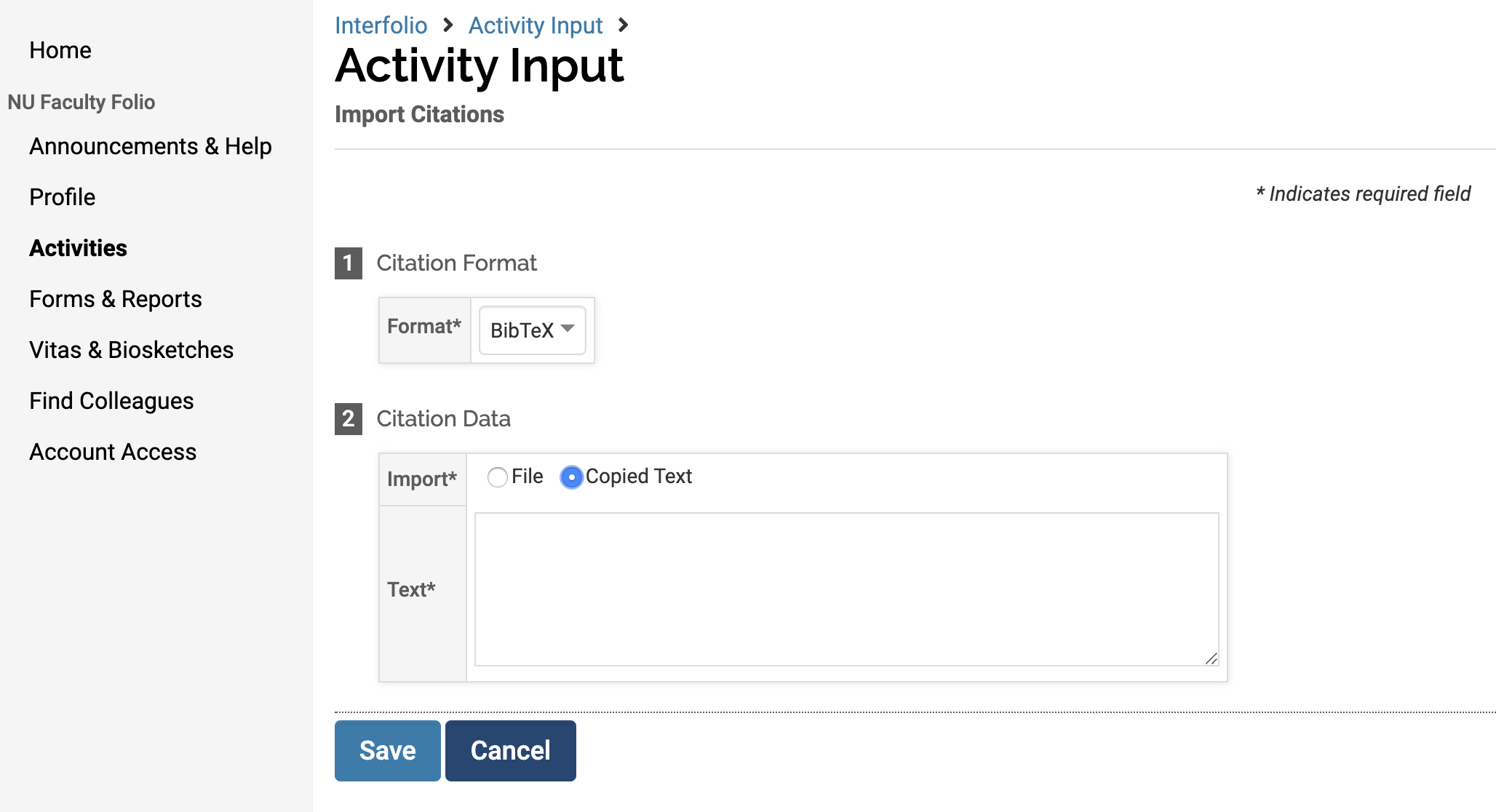FAQs
VIEW THE MOST CURRENT INFORMATION ON THE WEINBERG COMMONS (NETID REQUIRED).
Review the common FAQs. If you have another question or need any clarification, please do email Weinberg-Faculty-Folio@northwestern.edu.
Weinberg College Vita Supplement
Where should I begin when working on my Weinberg College vita supplement?
Step-by-Step Guide
View or print a one-page step-by-step guide to Faculty Folio.
Where can I find the vita supplements or other forms I have submitted for my school in the past?
Forms & Reports, accessible via the left-hand menu, contains forms or vita supplements that your school needs you to fill out. You can also access here forms you previously submitted for your school.
- Reports > Prior Activity Input Forms: Navigate to this link, via Forms & Reports, to view snapshots of vita supplements or forms you submitted for your school previously.
Where do I enter activities, such as service, awards, and publications, in Faculty Folio?
All categories overlap between the Activities section and the annual Weinberg Vita Supplement.
If you are in Weinberg, activity collection is open January through March for vita supplements via the link on your Home page in Faculty Folio. Start there. You can also enter activities in Faculty Folio year-round via the Activities section, accessible in the left-hand menu.
If you enter an activity in the vita supplement, you should be able to see it in the Activities section. If you enter an activity in the Activities section that takes place during the period for which the vita supplement is being collected, you should also be able to see it in your vita supplement.
What changed in the organization of Faculty Folio in 2020?
|
Last Year's Activity Collection |
This Year's Activity Collection *Only in Vita supplement -Instructions |
What are the due dates for the 2022 Weinberg Vita Supplement collection?
2022 CV and Vita Supplement Submission Timeline
January 18, 2022: Weinberg College open the vita supplement collection in NU Faculty Folio. All Weinberg College faculty will complete the same version of the vita supplement.
March 8, 2022: Completed vita supplement and attached CV due for faculty.
March 29, 2022: Materials available for Chair Review.
May 3, 2022: Chair Review period ends.
May/June 2020: Budget Committee review of vita supplements and CVs.
General Help
My left-hand menu doesn't display as it should. What should I do?
Clearing Browser Cache and Refreshing Your Browser Window
If the left-hand menu doesn't display as you expect it to--most importantly, Activities and Profile should display--try the following:
- Select "Home" (if you see it) in the left-hand navigation. Perhaps the left-hand navigation will refresh for you.
- Refresh the web page by selecting an icon that looks like a recycling arrow in your browser, likely near the address bar in your current browser.
- If neither of the above improves your user experience, try clearing your browser cache or using a different browser. If you do choose to clear cache, be sure to quit out of the browser entirely and restart it before logging into Faculty Folio again.
I have a suggestion to improve Faculty Folio. Who can I contact?
Seek out support using the Weinberg Faculty Folio support email via Weinberg-Faculty-Folio@northwestern.edu.
Suggestion Box
Submit your ideas to the Weinberg Faculty Folio suggestion box.
For Faculty
My position or rank information in Faculty Folio is incorrect. How can I fix this?
If you would like the Weinberg Dean's office or IT group to contact HR on your behalf to make any changes to your current or historic rank or position information, please contact Weinberg-Faculty-Folio@northwestern.edu.
Personal and contact information, current position, and rank and promotion history have been imported from the myHR system. If you were faculty at Northwestern before 1998, rank titles were imported in fall of 2019, but the effective dates of those ranks were not imported due to when the HR system was implemented.
My teaching information is incorrect in Faculty Folio. How can I fix it?
"Teaching" section of NU Faculty Folio
Classes taught are imported from CAESAR if you are named as the instructor on the class.
You cannot edit the information in the Teaching section. If you think significant classes you taught are incorrect or missing, please contact WCAS Faculty Folio Support via Weinberg-Faculty-Folio@northwestern.edu.- Combined Sections or Classes - If you taught a combined class or section, the classes are listed separately in Faculty Folio. In future activity reporting periods, the data feed from CAESAR should be able to accommodate combined sections as well as CTEC scores for combined sections; for this year, if you wish, you may use the "Group" button to combine manually the classes in Faculty Folio.
"Research and Independent Study Course Registrations" section of NU Faculty Folio
If you were the instructor of record for 399s, 499s or classes listed as "Research" or "Independent Study," the students in those classes should be identified in Research and Independent Study Course Registrations. You ARE able to edit this section, so you can add other students if any are missing from the pre-populated data from CAESAR.How do I grant proxy or emulation access to a staff member or to another faculty member?
To grant proxy, or emulation, access to an administrator, department chair, or another Northwestern user:
- Navigate to Account Access in the left-hand menu.
- Select Add.
- Select the "Emulate" checkbox. Also required is an expiration date of the emulation access. You may also add any notes.
- Select the Select Faculty button (even if the person you wish to add is staff).
- In the "Search" field at the top of the window that opens, enter the last name of the person you wish to add as a proxy to your account and select return on your keyboard.
- Be sure the "Show Support Accounts" check box is selected if you are granting proxy access to a staff member.
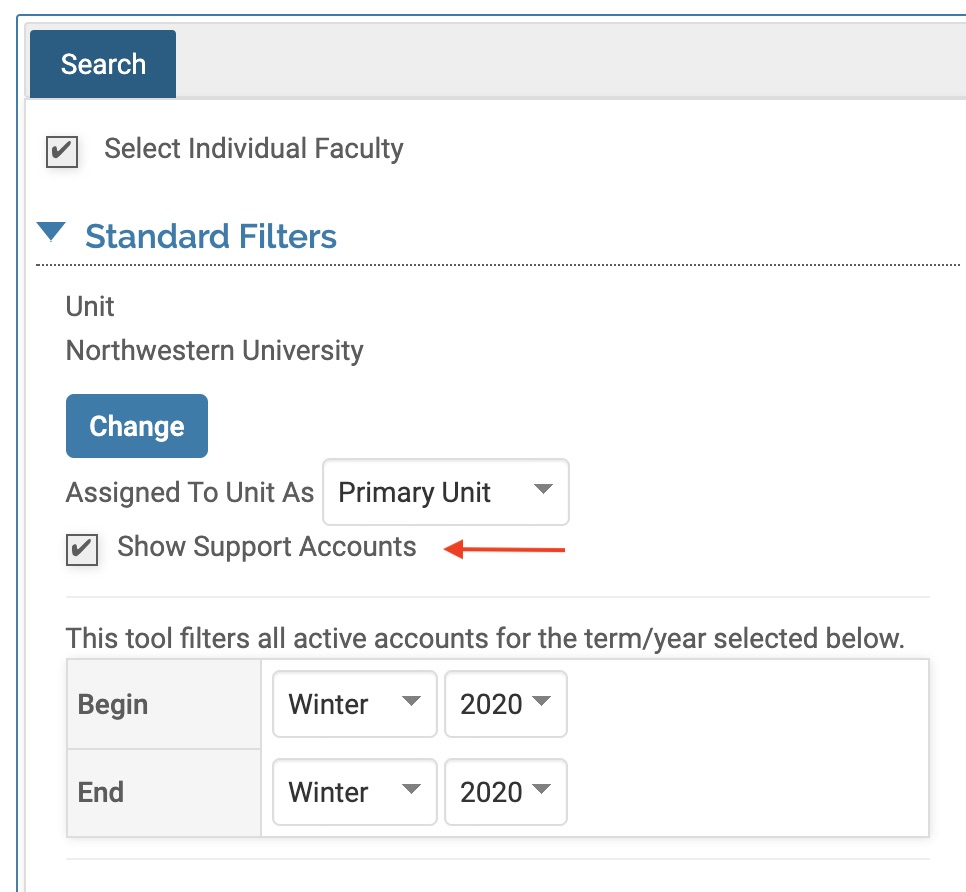
- Only individuals in your department--either faculty or staff--who also have accounts in Faculty Folio can be searched here. If an individual in your department is not appearing when you search, please contact Weinberg-Faculty-Folio@northwestern.edu.
- In order to add the proxy to the "Selected" box, select the individual in the "Available" column (when selected, the information will be blue) and then select the right-facing arrow in the column between the two boxes.
- The proxy you selected should appear in the "Selected" box.
- At the bottom of the window, select the Select Faculty button again.
- Select Save after verifying the expiration date.
- Select Okay and then you should see the proxy you added in the "Users Granted Access to My Account" list.
View users with access to your account in the "Users Granted Access to My Account" section.
View other faculty whom you can emulate under "Accounts I Can Access" OR via Administration in the left-hand menu. If you have access to all faculty in a department, your proxy/emulation access is viewable via Administration > Administration > Emulate User.
Use the Delete Selected button to remove individuals as proxy to your account in Faculty Folio.
Why are there so many rows for a single grant in the Grant Awards section?
Grant awards and proposals are imported from InfoEd (the Northwestern University system of record) based on budget periods, or increments. In contrast, the Research Portal system at Northwestern displays overall award.
-
Most multi-year grants have two or more rows listed: (1) one for the period from the previous year to this year and (2) a second for the period from this year to the following year.
- Multiple rows of grant data are required for annual review by budget committees; this is why the increments are imported to NU Faculty Folio--and not the overall award.
How do I import citations from Web of Science, Inspire, Medline/PubMed, or ARXIV?
Via Activities > Scholarly and Creative Works, you have the option to import your works from ARXIV, Medline/PubMed, Inspire, or Web of Science (new in January 2020).
If you would like to import citations yourself from any of the services named above:
- Navigate, within NU Faculty Folio, to Activities > Scholarly and Creative Work.
- Select "Add" under "Scholarly and Creative Work" to use the import function. Choose, under "Import," which service you would like to use.
- Select "Continue" and then follow the corresponding directions of the service. In the case of ARXIV, you can create multiple searches to find citations you would like to add to NU Faculty Folio. You can search by Title, Author, Abstract, Comment, Journal, Subject Category, Report Number, and/or ARXIV id.
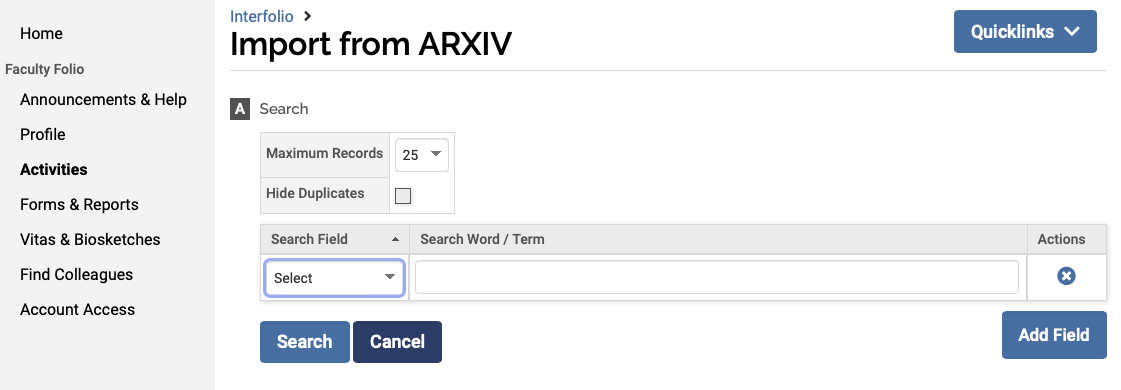
Note: If you have a very large number of citations to import, the import process may take some time.
How do I import information from my ORCID account to Faculty Folio?
Access the ORCID registry via "Vitas & Biosketches" in NU Faculty Folio.
If you have an ORCID ID, or would like to set one up, navigate to "Vitas & Biosketches" and select "Create or Connect your ORCID ID" in the "ORCID Registry" row. You then have the option to import the following:
- scholarship (mapped to "Scholarly and Creative Works" section of Activities)
- education (mapped to "Degrees" section of Profile)
- employment (mapped to "Work History" section of Profile)
- funding (mapped to "Grants Awarded" section of Activities)
How do I import citations from Google Scholar?
Via the "Scholarly and Creative Work" section of Northwestern Faculty Folio, you are able to import Google Scholar citations yourself:
- Navigate to the BibTeX or RIS format of the citation in Google Scholar and copy it. Because different publication sites are linked in Google Scholar, you may find the citation formats under different labels, such as "Export" or "Citation Tools."
- Navigate, within NU Faculty Folio, to Activities > Scholarly and Creative Work.
- Select "Add" under "Scholarly and Creative Work" to use the import function. Choose, under "Import," the "Generic (RIS / BibTeX)" radio button.
- Select "Continue" and then select "File" to import a file of RIS or BibTeX format OR select "Copied Text" (as displayed below) to paste your copied BibTex or RIS formatted citation.
- Select "Save."
How do I import citations from Northwestern Scholars?
While many of the existing scholarship activity in Northwestern Faculty Folio was imported from the Northwestern Scholars system in the previous collection period, none will be imported for 2019.
If you would like to import Northwestern Scholars citations yourself:
- Navigate to the BibTeX or RIS format of the citation in Northwestern Scholars and copy it.
- Navigate, within NU Faculty Folio, to Activities > Scholarly and Creative Work.
- Select "Add" under "Scholarly and Creative Work" to use the import function. Choose, under "Import," the "Generic (RIS / BibTeX)" radio button.
- Select "Continue" and then select "File" to import a file of RIS or BibTeX format OR select "Copied Text" (as displayed below) to paste your copied BibTex or RIS formatted citation.
- Select "Save."
For Staff and Department Chairs
How do I emulate another Faculty Folio user?
Proxy or emulation access to another Faculty Folio user account is available in two ways, depending on the level of proxy access you have:
- Via Account Access (in the left-hand menu)
- Use Account Access if you have been granted access to an individual faculty or to a few faculty.
- Via Administration (in the left-hand menu)
- Use Administration > Administration > Emulate User if you have department access to emulate all faculty in a Northwestern department.
- Via Emulate User, under the Administration menu option, select the blue hyperlink number (the number of faculty whom you are able to emulate). You should then see the list of all faculty, selectable for emulation.
To receive access to an individual faculty account, the faculty member can follow the steps in the section on this web page named, "Grant Proxy or Emulation Access to Someone."
To receive access to emulate an entire department's faculty, please email Weinberg-Faculty-Folio@northwestern.edu and someone can assist you with the steps to request the permission.
How do I export in bulk the vitas for all faculty in my department?
- Select Reports in the left-hand menu.
- Navigate to Administrative Reports > Standard Vitas. Select your faculty based on "Employment Status" and "Assigned to Unit As." Tip: In order to select faculty assigned to your unit both as a primary AND secondary appointment, select "Both" in the dropdown menu "Assigned to Unit As."
- Select the blue hyperlink that is the total number of faculty.
- The following are your options for selecting and configuring the vita(s) for export:
- Template: To export the version of the vita that the Weinberg College Budget Committees use, select the Weinberg College Vita Supplement Report for Budget Committee Review.
- Begin Term: For the Weinberg College annual vita supplement, you may wish to select the standard begin term of Winter.
- End Term: For the Weinberg College annual vita supplement, you may wish to select the standard end term of Fall.
- Employment Status: Options are Full Time, Part Time, Inactive, Staff, All Active, All Faculty.
- Assigned to Unit As: Again, you may wish to select "Both" in order to display faculty who are assigned to your unit both as a primary and secondary unit. Use your judgment depending on the context of the export.
- The following are your export options: (1) Bulk Export, which allows you to bulk export to a printer, to a Word document, or to a pdf; or (2) Individual Export. To export only a single vita for an individual faculty, select the appropriate icon in the row for the particular faculty. For example, the PDF icon will export the vita as PDF.
How do I export a list of publications, awards, service, peer review or other activities for my department?
If you have been granted additional reporting access, typically granted to department chairs and administrators, navigate to Administration > Reports in the left-hand menu.
1. Select a report type.
Recommended reports are the following:
- Profile Reports (under Activity Reports)
- Types of Profile Reports: Personal Information, Contact Information, Current position, Work experience, Degrees, Professional Licensures & Certifications, Military History, Rank and Promotion History, Interests, Biography
- Activity Input Reports (under Activity Reports)
- Form options: Activity Input (any section from Activities) or any form, such as the Weinberg College Vita Supplement, created by your school's administration
- Report on any section except Scholarly and Creative Works, as that reporting is offered as a separate option.
- Scholarly Activities (under Activity Reports)
- Select a category (via "Activity" dropdown) or select All types of activities/categories.
- Display by term or category.
- Select statuses to output (Options are completed/published, in press, accepted, revise & resubmit, submitted, and in progress.).
- Activity Overview - By Faculty (under Administrative Reports)
- Activity Overview - By Term (under Administrative Reports)
- Standard Vitas (under Administrative Reports). Use this link to "Bulk Export" vitas for your faculty.
- To view how Weinberg Budget Committees will view faculty vitas, select the "Weinberg College Vita Supplement Report for Budget Committee Review" from the Template dropdown menu.
- Bulk export options are print, Word document, or PDF.
2. Select "General" settings.
- Form: choose either Activity Input (for all years of Activities) or Weinberg College Vita Supplement (for the most recent input cycle).
- Activity: select the section in the form on which you are reporting.
- Measure of Teaching: leave as default, “Enrollment.” Generally, we recommend that you report on teaching in CAESAR.
- Begin and End: select the term range on which you are reporting.
- Display Mode: leave as default, “Count Only” (you will view more than simply counts deeper in the report and can then export the details).
3. Select "Details" settings.
Activity Classifications used by Northwestern, on which you can filter reports, are the following:
- Activity Scope (for External Service and Peer Review sections only)
- "Did you receive compensation release for this activity?" (Medill only)
- Honors, if any (for Degrees only)
- Institutional Scope (for Service to Northwestern only)
- Internal/External (for Awards and Honors section only)
4. Select "Faculty" settings.
- Choose your unit (school or department) by selecting the “Change” button. Likely, your default unit is already selected and is your department, such as WCAS Economics.
- Choose the "Select Individual Faculty" checkbox to identify specific faculty on which to report.
- Tip: When choosing faculty for your unit, select “Assigned to Unit As” Both. This ensures that, even if a faculty member has a secondary appointment in your department or unit, they will still appear in the report results.
- Employment Status: choices are Full Time, Part Time, Inactive, Staff, All Active (default) and All Faculty.
- Begin and End: select the term range on which you are reporting.
- You may also filter on Faculty Titles, Login Status (find who has never logged in, for example), and Teaching (filter on who has teaching data in Faculty Folio).
- Faculty Classifications used by Northwestern are the following:
- Faculty Rank
- Tenure Status (values are none, Non-tenure Eligible, Tenure Eligible, Attained)
- Vita Supplement Required (used by Weinberg; values are no, yes, exception, not applicable)
4. Select "Bulk Export" output type.
After selecting "Build Report," be sure to select the hyperlink number in the TOTAL column and row (to view the details of all faculty and activities filtered in your report). You will make this selection of the "Total" number twice; initially, only the individual and total counts display.
After selecting these total number hyperlinks, you should see the full list of activities by faculty name.
In the top right corner of your window, select the Actions button. Export options are the following:
- Print Page
- Export to Word
- Export to Excel
- Export to PDF