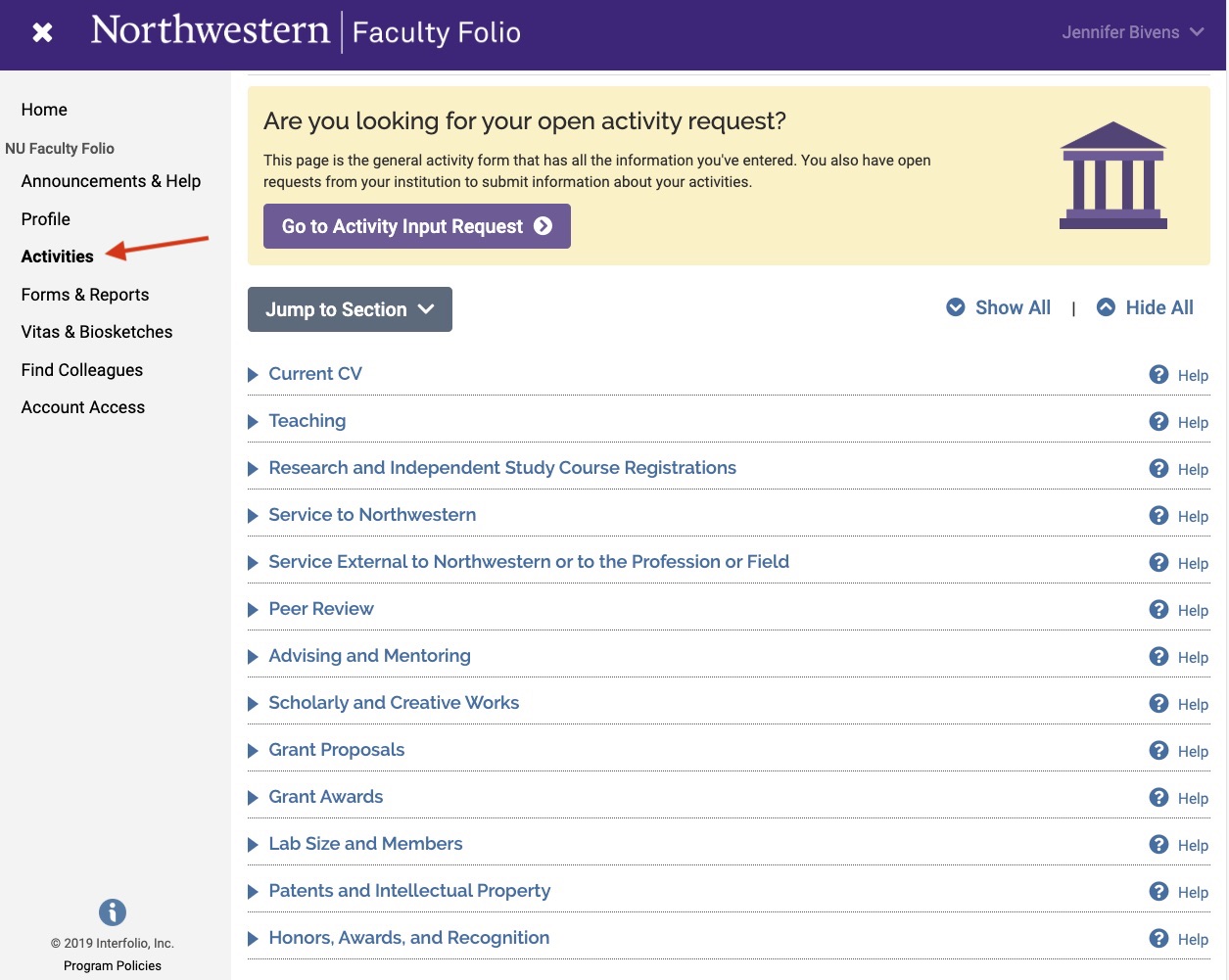Faculty and Chair Support
VIEW THE MOST CURRENT INFORMATION ON THE WEINBERG COMMONS (NETID REQUIRED).
Resources for faculty include descriptions of Activities and Profile sections as well as a guide for placing activities. An FAQ section, "For Faculty," (on the FAQs page of this support site) may also be useful.Profile
- Personal Information - Only your first, middle, and last names are imported from myHR.
- Contact Information - Imported from myHR.
- Current Position - Your current position title(s) are imported from the myHR system.
- Work Experience* - Some information may have been included here for you, based on previously submitted curricula vitae.
- Degrees* - Some information may have been included here for you, based on previously submitted curricula vitae.
- Awards and Honors - The collection of Awards is located in the Profile so that start and end term/year values are NOT required. Some information may have been included here for you, based on previously submitted curricula vitae. If this data is incorrect or incomplete, please modify it.
- Professional Licensures & Certifications
- Military Experience
- Biography - Freeform text field to use as you wish.
* An asterisk indicates that you are able to import information to this section from ORCID if you have an ORCID ID or would like to sign up for an ORCID ID. Navigate to the "Vitas & Biosketches" section, in the left-hand menu, to begin this process.
Activities
- Current CV - Upload a pdf of your CV.
- Teaching - Your classes taught are loaded from CAESAR, with the exception of 399s, 499s and any other research or independent study classes. You cannot edit information in this section.
- Research and Independent Study Course Registrations - Students enrolled in your independent study and research classes are loaded from CAESAR here. You are able to edit information in this section.
- Service to Northwestern - Some information may have been included here for you, based on previously submitted curricula vitae. If this data is incorrect or incomplete, please modify it.
- Service External to Northwestern or to the Profession or Field -
- Peer Review
- Advising and Mentoring - In advance of each vita supplement collection period, graduate advising and committee data is imported from CAESAR and from the Graduate Student Tracking System (GSTS). The advising information includes students who named you as an advisor (Program Advisor, Principal Research Advisor, and so on) or as a committee member or committee chair (Qualifying-Exam Member, Prospectus Member, Committee Member, and so on). If this data is incorrect or incomplete, please modify it.
- Any modifications you make here will not be reflected in CAESAR or GSTS.
- Undergraduate advising information was NOT imported from CAESAR.
- Scholarly and Creative Works (Option 1: Import, Integration, or Data Entry)
- Scholarly and Creative Works (Option 2: Copy and Paste from CV) - Either use this section to copy and paste an entire list of scholarly and creative works from your CV, by calendar year, in order to paste in a single field OR use the previous section, "Scholarly and Creative Works (Option 1...)" in order to use the integration with Web of Science, ORCID, etc. or to use the field data entry.
- Talks and Invited Talks (Copy and Paste from CV) - Use this section to copy an entire calendar-year set of talks and invited talks from your CV. Use this section, if you'd like, instead of the talks and presentations categories in "Scholarly and Creative Works (Option 1)."
- Grant Proposals are imported from InfoEd. See the section on this web site, "Data Integration," for more details on the imports.
- Grant Awards are imported from InfoEd. See the section on this web site, "Data Integration," for more details on the imports.
- Patents and Intellectual Property - Northwestern's Innovation and New Ventures Office (INVO) has provided the information about disclosures, applications, and patents in this section.
- This pre-populated data cannot be edited. If you think disclosure, application, or issuance data is incorrect or missing, please contact the WCAS Faculty Folio Support email via Weinberg-Faculty-Folio@northwestern.edu.
- While pre-populated patent data cannot be edited, you are able to add new activities to record intellectual property. Most fields are not required in this section. Use the fields you think are relevant for your intellectual property record.
Guide for Placing Activities in Faculty Folio
The categories for the following sections are included here to help you plan your activity reporting in advance of logging into Faculty Folio. Not included here are Narratives, Teaching, Grant Proposals, Grant Awards, or Lab Size and Members, as those sections are relatively self explanatory.
All categories overlap between the Activities section and the annual Weinberg Vita Supplement collection. Activities can be entered in the system year-round.
|
Service to Northwestern Institutional Committees Leadership or Other Service Roles Other Northwestern Service |
Service External to Northwestern and to Your Profession/Field Committees for Prizes, Awards, and Medals Community Outreach Conferences Organized Congressional Hearings or Legislative Testimonies Evaluation Committees for Other Institutions Service to Professional Organizations Tenure/Promotion Letters Other Service |
Peer Review Conference Submission Reviews Editorial Work for Journals Grant Proposal Reviews Manuscript Reviews Works Evaluated Other Peer Review |
Advising and Mentoring Undergraduate adviser Graduate adviser Postdoctoral adviser Dissertation committee or chair Prospectus committee or chair Qualifying exam committee or chair Masters committee Other advising or mentoring
|
|
Scholarly and Creative Work Artistic Performances, Productions, and Publications Books Case Studies Chapters Commentaries Conference Presentations (Talks) Conference Presentations (Posters) Conference Proceedings Educational Materials Encyclopedia Entries Exhibitions Invited Talks Journal Articles Media Works Scholarly Reviews Technology Other Creative Works Other Scholarly Works |
Research and Independent Study Course Registrations Students enrolled in your 399s or 499s Students enrolled in your independent study or research classes Option to add other student course work |
Patent and Intellectual Property Disclosures Patent Applications Patents Intellectual Property |
Awards and Honors Academy Memberships Awards Honors Student/Advisee/ Mentee Awards |
Grant Proxy or Emulation Access to Someone
To grant proxy, or emulation, access to an administrator, department chair, or another Northwestern user:
- Navigate to Account Access in the left-hand menu.
- Select Add.
- Select the "Emulate" checkbox. Also required is an expiration date of the emulation access. You may also add any notes.
- Select the Select Faculty button (even if the person you wish to add is staff).
- In the "Search" field at the top of the window that opens, enter the last name of the person you wish to add as a proxy to your account and select return on your keyboard.
- Be sure the "Show Support Accounts" check box is selected if you are granting proxy access to a staff member.
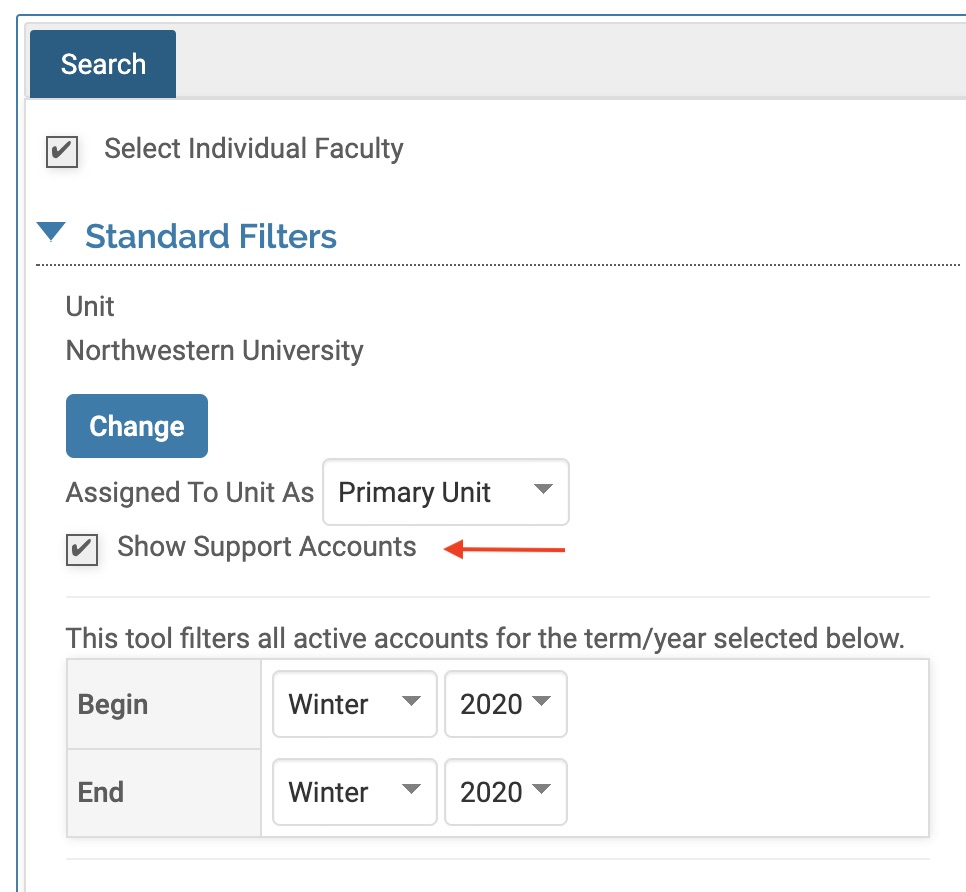
- Only individuals in your department--either faculty or staff--who also have accounts in Faculty Folio can be searched here. If an individual in your department is not appearing when you search, please contact Weinberg-Faculty-Folio@northwestern.edu.
- In order to add the proxy to the "Selected" box, select the individual in the "Available" column (when selected, the information will be blue) and then select the right-facing arrow in the column between the two boxes.
- The proxy you selected should appear in the "Selected" box.
- At the bottom of the window, select the Select Faculty button again.
- Select Save after verifying the expiration date.
- Select Okay and then you should see the proxy you added in the "Users Granted Access to My Account" list.
View users with access to your account in the "Users Granted Access to My Account" section.
View other faculty whom you can emulate under "Accounts I Can Access" OR via Administration in the left-hand menu. If you have access to all faculty in a department, your proxy/emulation access is viewable via Administration > Administration > Emulate User.
Use the Delete Selected button to remove individuals as proxy to your account in Faculty Folio.
Emulate Another Faculty Folio User
Proxy or emulation access to another Faculty Folio user account is available in two ways, depending on the level of proxy access you have:
- Via Account Access (in the left-hand menu)
- Use Account Access if you have been granted access to an individual faculty or to a few faculty.
- Via Administration (in the left-hand menu)
- Use Administration > Administration > Emulate User if you have department access to emulate all faculty in a Northwestern department.
- Via Emulate User, under the Administration menu option, select the blue hyperlink number (the number of faculty whom you are able to emulate). You should then see the list of all faculty, selectable for emulation.
To receive access to an individual faculty account, the faculty member can follow the steps in the section on this web page named, "Grant Proxy or Emulation Access to Someone."
To receive access to emulate an entire department's faculty, please email Weinberg-Faculty-Folio@northwestern.edu and someone can assist you with the steps to request the permission.
Guidance for Department Chairs
In order to view vita supplements for faculty in your department, follow these steps:
- After logging into Faculty Folio, select Administration and then Reports from the left-hand menu.
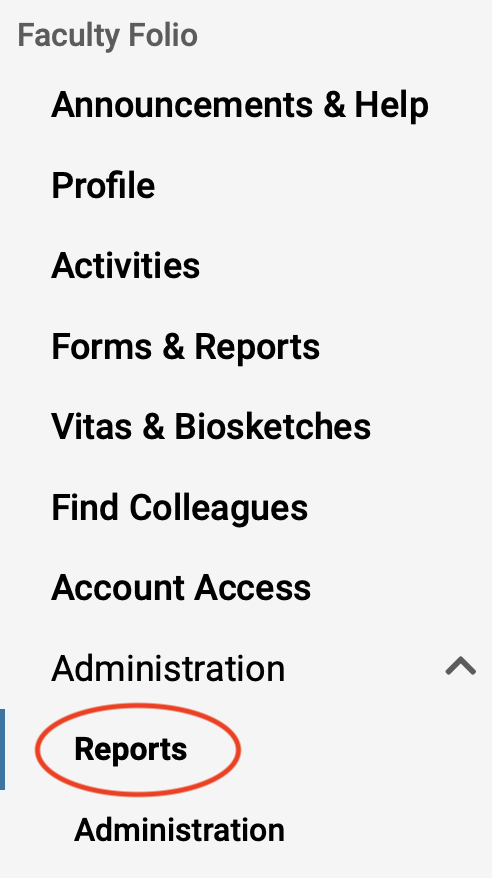
- Select Standard Vitas from the Administrative Reports section.
- Select the blue number from the "Total" column in the row of your department name (Likely, you have only one row available, or the name of your department.).
- At the top of the window, you are presented with options to choose a Template, Begin Term and End Term.
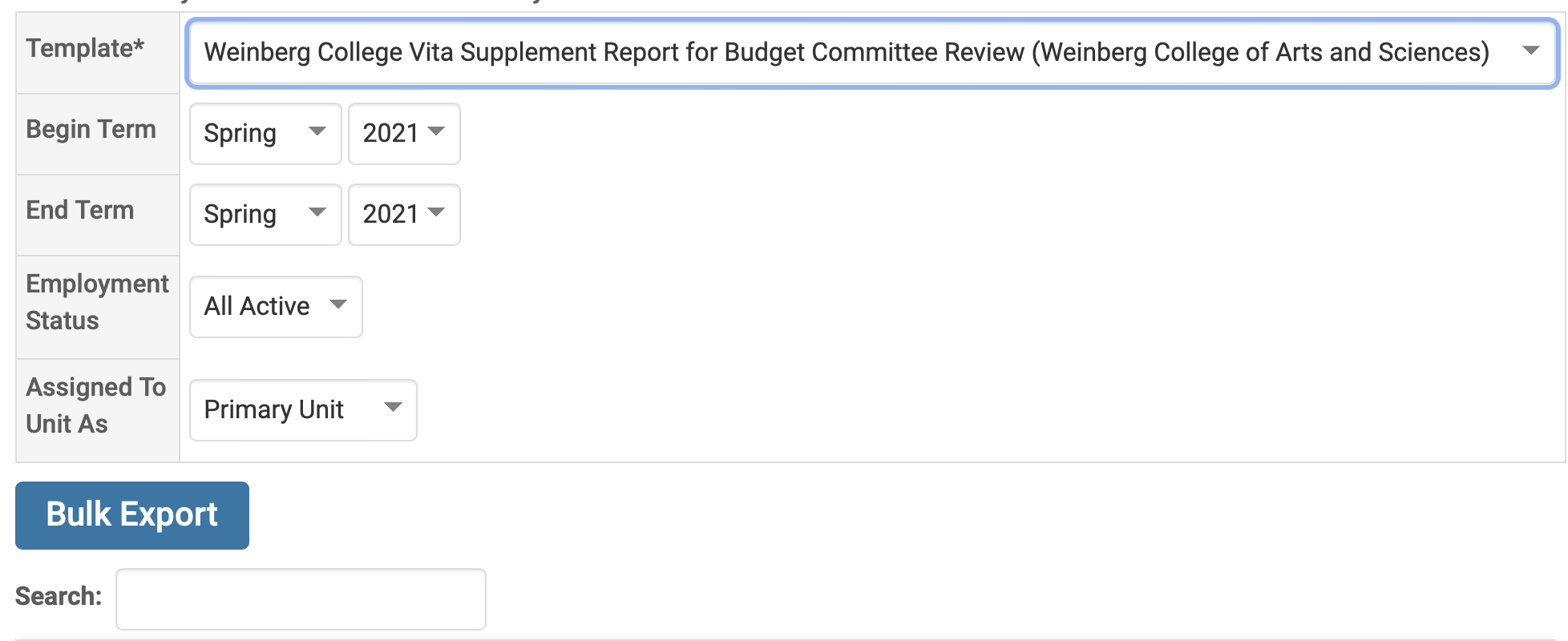
- Select the Weinberg College Vita Supplement Report for Budget Committee Review as the "Template," since this is the exported format used by both the Office of the Dean and the budget committees.
- Select the appropriate start and end terms. If you need to review a previous year's vita supplement, such as 2019, select a start term of Winter 2019 and an end term of Fall 2019.
- Select the Bulk Export button to export the vita supplements for the same term range all at once.
- If you need only export a vita supplement for a single faculty member, use the search field to quickly locate the single faculty member. You may also export/download the vita supplement of a single faculty member by emulating that faculty member in Faculty Folio. See those instructions on this page as well.
Other Notes about Vita Supplement Export/Download:
- Employment Status: Options are Full Time, Part Time, Inactive, Staff, All Active, All Faculty.
- Assigned to Unit As: You may wish to select "Both" in order to display faculty who are assigned to your unit both as a primary and secondary unit. Use your judgment depending on the context of the export.
- The following are your export options: (1) Bulk Export, which allows you to bulk export to a printer, to a Word document, or to a pdf; or (2) Individual Export. To export only a single vita for an individual faculty, select the appropriate icon in the row for the particular faculty. For example, the PDF icon will export the vita as PDF.
Weinberg College Vita Supplement / Activity Reporting in 2022
While the Northwestern Faculty Folio system prompts you every winter with an "Action Item" to update and submit Vita Supplements, the "Activities" section of Faculty Folio is available year-round.
Narratives are the only sections unique to the Weinberg Vita Supplement collection in winter.
If you enter activities in any other Activities section throughout the year, those activities--if they took place in the year of the supplement--will also appear in your Vita Supplement. You need only submit the supplement after verifying the activities display properly for the year in question.
2022 CV and Vita Supplement Submission Timeline
Specific dates for the 2022 timeline will be added soon.
January 18, 2022: Weinberg College open the vita supplement collection in NU Faculty Folio. All Weinberg College faculty will complete the same version of the vita supplement.
March 8, 2022: Completed vita supplement and attached CV due for faculty.
March 29, 2022: Materials available for Chair Review.
May 3, 2022: Chair Review period ends.
May/June 2022: Budget Committee review of vita supplements and CVs.